
仕事をする上でパソコンがかかせないという方はたくさんいます。
特にインターネットを使うことが当たり前になった現代では、ネットの速度で仕事の効率が大きく左右されがちです。
ただ、パソコンを使用している最中に速度が遅いと感じることがあっても、何が原因で遅いのか分からないという方も多いのではないでしょうか。
そこで、今回はパソコンのインターネットが遅くなる原因やその対策を調べてまとめました。この記事を読めば、パソコンの速度低下を改善する方法が分かります。
ぜひ最後まで読んで、パソコンをより快適に使えるようになりましょう!
Contents
よくある疑問に対する回答 (リンクから該当部分に飛べます)
パソコン以外の通信機器も遅い時は回線に問題がある
家でインターネットを使用する時に、スマホやゲーム機、タブレットなどのパソコン以外の通信機器の速度も遅い場合は、パソコンではなくネット回線に問題があります。
ホームルーターやモバイルルーターなどの無線回線や電話線を使用するADSL回線を使用している方は、光回線に変更するのがおすすめです。
光回線は、通信速度が速く安定しているので快適にインターネットが使用できます。また、同時に何台接続しても速度が遅くなることがないのもメリットです。

月額料金もホームルーターとあまり変わらないんですよ。
光回線を使用されていない方や、本記事の方法を試しても改善されない場合は、一度検討してみることをおすすめします!
あなたのスマホキャリアに合わせて、最もお得なプランをまとめました!
早い回線をお得に契約するチャンスです!ぜひ検討してみてくださいね。
| あなたの スマホキャリア | おすすめの光回線 (お得な窓口) | 公式HP |
|---|---|---|
| ドコモ | ドコモ光 (GMOとくとくBB) | |
| au UQ モバイル | auひかり | |
| ソフトバンク | NURO光 | |
| Y! mobile | ソフトバンク光 | |
| 格安スマホ | GMOとくとくBB光 |
パソコンだけインターネットの速度が遅くなる場合に考えられる原因
パソコンだけインターネットの速度が遅くなる場合に考えられる原因は様々です。その中でも、よくある原因として7つが挙げられます。
- Wi-Fiルーターの環境が良くない
- 使わないソフトウェアが動いている
- ウイルスに感染している
- ウイルス感染対策のソフトウェアが何種類も入っている
- ブラウザが重たくなっている
- ソフトウェアがアップデートしている
- パソコンの性能が低い
それぞれ詳しく見ていきましょう。
Wi-Fiルーターの環境が良くない
1つめの原因は、Wi-Fiルーターの環境が良くないことが考えられます。
Wi-Fiルーターの環境とは、接続方法や設置場所のことです。
Wi-Fiルーターの接続方法
パソコンからWi-Fiルーターに接続する際、どのように接続しているかで通信速度が変わります。
Wi-Fiルーターには「2.4GHz」と「5GHz」の2つの伝送帯域(アクセスポイント)が設定されていることがほとんどです。
Wi-Fiの接続画面で、以下のような表示を見ることがあります。


ほとんど同じ表記ですが、末尾の数字やアルファベットが違うことに気付くでしょう。
- 2.4GHz… 末尾が「g」「G」「2G」と表記されている
- 5GHz… 末尾が「a」「A」「5G」と表記されている
「2.4GHz」と「5GHz」のどちらに接続しているかによって通信速度が異なります。
| 伝送帯域 | 2.4GHz | 5GHz |
|---|---|---|
| 通信速度 | 遅い | 速い |
| 電波の距離 | 遠くの距離まで届く | 近い範囲しか届かない |
家にあるWi-Fiルーターでスピードチェックをしてみました。
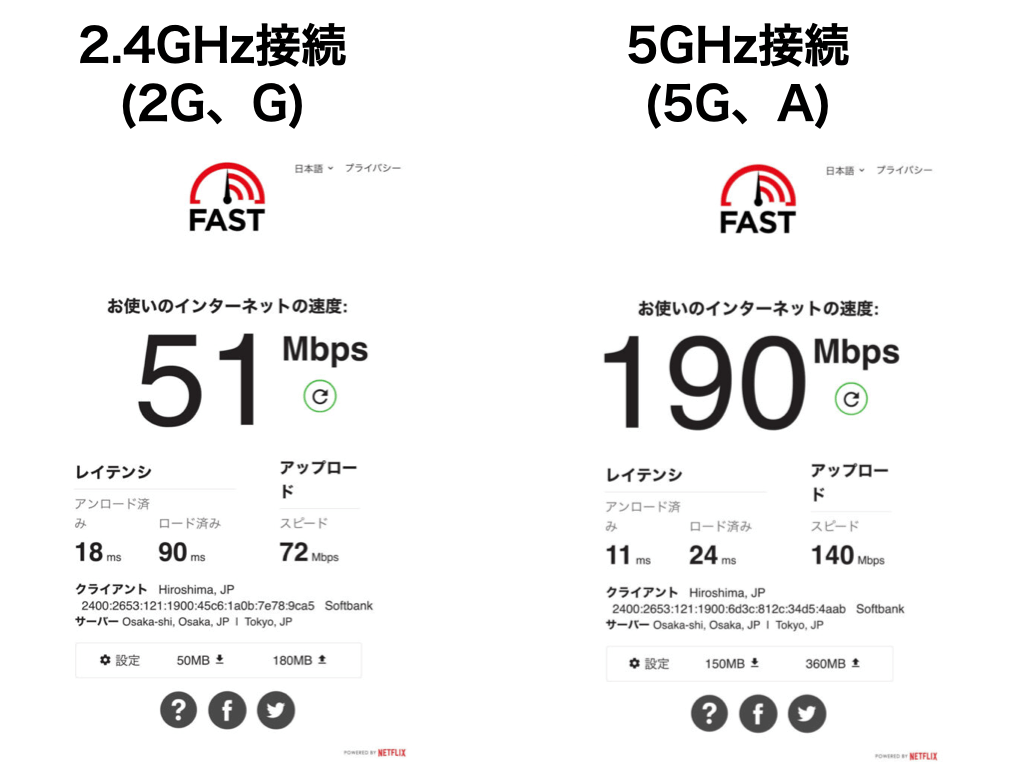
5GHzの方が速度が速いことが一目瞭然です。
他の通信機器は速いのにパソコンだけ遅いなら、接続方法が2.4GHzになっている可能性があります。
Wi-Fiルーターの設置場所
Wi-Fiルーターを設置する際に、電波が弱くなる場所に設置すると通信速度が遅くなる可能性があります。
電波が弱くなる場所は以下のような場所です。
- キッチンやお風呂などの水回り
- 電子レンジの近く
- 窓際
- 部屋の隅
- 床に直接置く
- コンクリート等の金属類を間に挟む

Wi-Fiルーターを設置する場所にも気を付けましょう。
使わないソフトウェアが動いている
2つめの原因は、使わないソフトウェアが動いていることが考えられます。
パソコンには最初から入っているソフトウェアの他に、ウイルス対策ソフトなどその都度自分でダウンロードしたソフトウェアがインストールされています。
ですが、ダウンロードした記憶のないソフトウェアがいつの間にかパソコンに入っていることがありませんか?
実は、無料のソフトウェアをダウンロードする時に、別のソフトウェアが一緒にインストールされていることがあります。
具体的な例を見てみましょう。
下の画像は「+Lhaca」というソフトウェアをダウンロードする際に出てくる画面です。
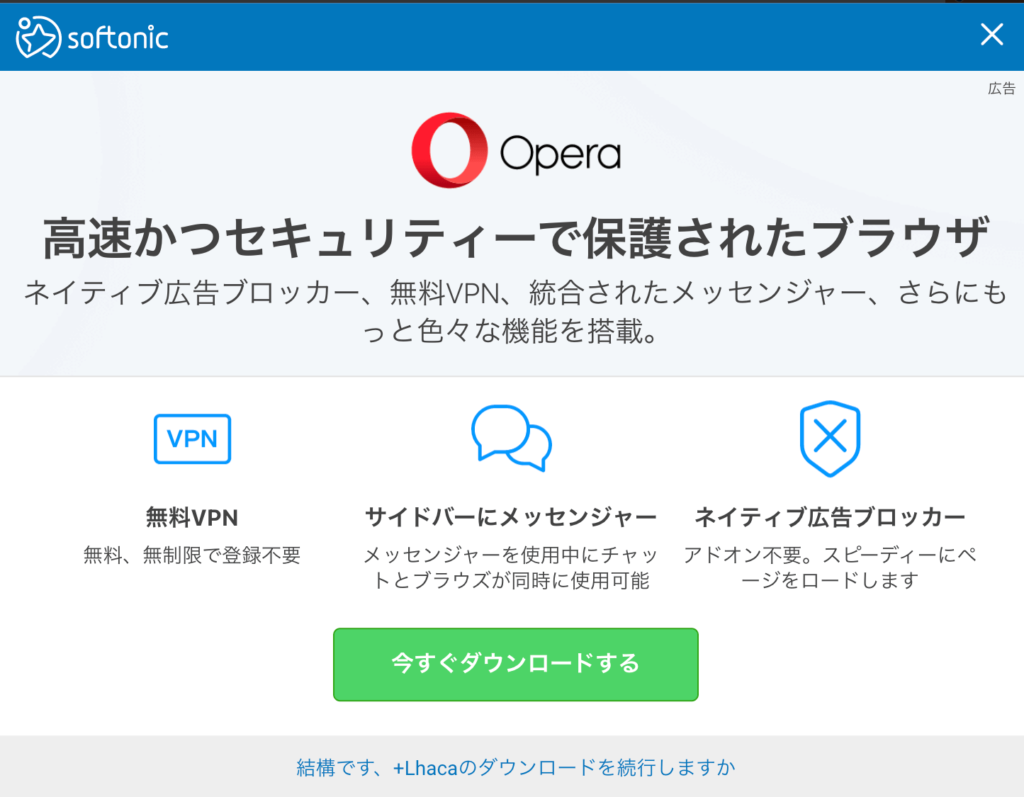
「今すぐダウンロードする」を押してしまいそうになりますが、よく見ると画面の右上に小さく「広告」と表示されているのが分かります。
この広告という表示に気付かずに「今すぐダウンロードする」をクリックしてしまうと、表示されている「Opera」というソフトウェアも一緒にインストールすることに。
正しくは、今すぐダウンロードするの下に表示されている「結構です、+Lhacaのダウンロードを続行しますか」をクリックします。
見覚えのないソフトウェアがダウンロードされている時は、上記のような広告に気付かずに一緒にダウンロードしていることがほとんどです。

ソフトウェアは自動的に更新するので、パソコンに入っているソフトウェアが多いほどアップデートする量も負荷も増えてしまいます。
パソコンの速度低下を防ぐためにもソフトウェアをダウンロードする際は、使わないソフトウェアを一緒にインストールしないように気を付けましょう。
ウイルスに感染している
3つめの原因は、ウイルスに感染していることが考えられます。
ウイルスに感染しているかもしれない場合
- インターネットの速度が急に下がった
- いきなり変なメッセージが表示される
- パソコンの動作が急に重くなった
パソコンが故障した場合もありますが、ウイルスに感染している可能性も。
怪しいサイトにアクセスしたり、変なメールのリンクを誤って開いたりしたことがあるなら、ウイルス感染を疑いましょう。
ウイルス感染してしまうと、パスワードや個人情報が流出したり、パソコン内のデータが管理できなくなるなどの恐れがあるので大変危険です。

ウイルスに感染して顧客のデータが流出したというニュースを聞くことがありますね。
ウイルス感染対策ソフトを入れておくことをおすすめします。
市販のウイルス感染対策ソフトが優れている点
市販のウイルス感染対策ソフトには以下のようなメリットがあります。
・パスワードやクレジットカードの情報を暗号化できる
・オンラインショッピング利用時の内容を保護できる
・様々なウイルスに対して防御力が高い
・サポート窓口があるので相談できる
お使いのパソコンがWindowsなら、「WindowsDefender」という無料のウイルス対策ソフトが最初からインストールされています。ただ、市販のものと比べると保護する範囲が狭く安全とは言い切れません。
パソコンに詳しい方なら無料版でも十分ですが、怪しいかどうか判断できないなど自信のない方は市販のウイルス対策ソフトをダウンロードするのがおすすめです。
市販のウイルス感染対策ソフトの一覧です。
| 1年版 | 3年版 | |
|---|---|---|
| Avast | 3,836円(1台) 5,236円(10台) | 11,536円(1台) 15,736円(10台) |
| ESET | 4,950円(1台) 5,940円(5台) | 7,480円(1台) 7,800円(5台) |
| Kaspersky | 4,054円(1台) 5,072円(5台) | 9,147円(1台) 12,375円(5台) |
| McAfee | 6,500円(何台でも) | 11,000円(何台でも) |
| Norton | 4,780円(1台) 4,980円(2台) 7,680円(3台) 7,980円(5台) | 14,480円(3台) 15,980円(5台) |
| virusbuster | 5,720円(3台) | 13,580円(3台) |
ウイルス感染対策ソフトには1年版と3年版の2種類がありますが、3年版の方が安く、更新の頻度も少ないのでコスパがいいです。
おすすめは「ESET」。一番安いですが、保護もしっかりしており、パソコンにかける負荷も少なく安心して使えます。
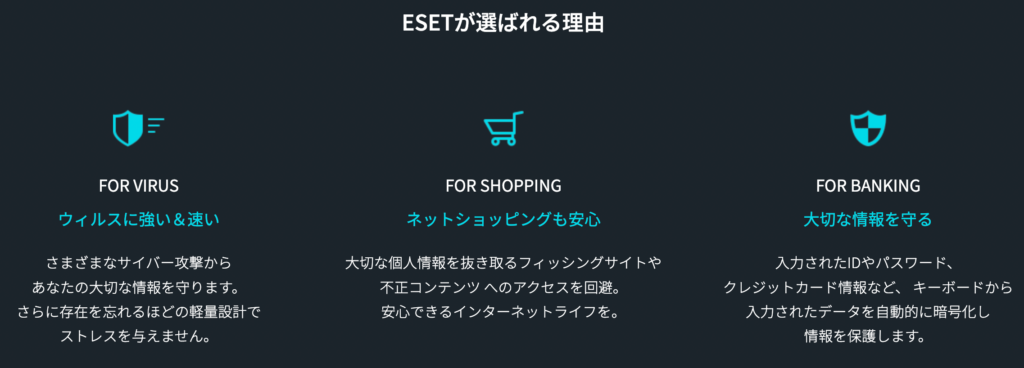

ESETには30日間の体験版もありますよ!
ウイルス感染対策のソフトウェアが何種類も入っている
4つめの原因は、ウイルス感染対策のソフトウェアが何種類も入っていることが考えられます。
ウイルスが怖いから保護する力は強い方がいいと思って、ウイルス感染対策ソフトを何種類も入れていないでしょうか。
ウイルス感染対策ソフトは複数入っていると、お互いに過干渉してしまい速度が遅くなってしまいます。
ウイルス感染対策ソフトはパソコン1台につき、1つが基本です。
何のウイルス感染対策ソフトが入っているか確認する方法を解説します。
【1.スタートをクリックし、Windowsセキュリティを開く】
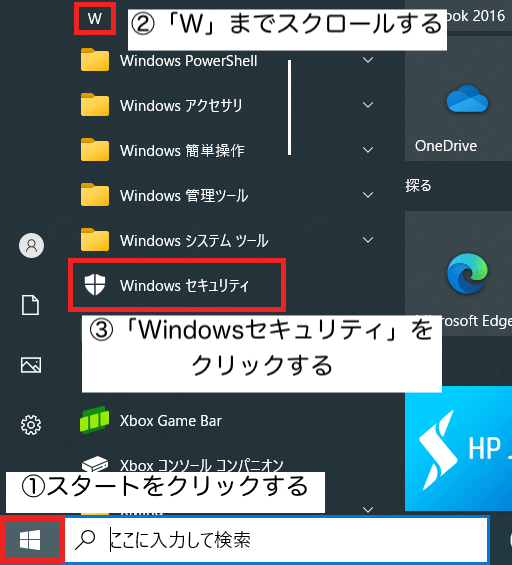
【2.設定を開く】
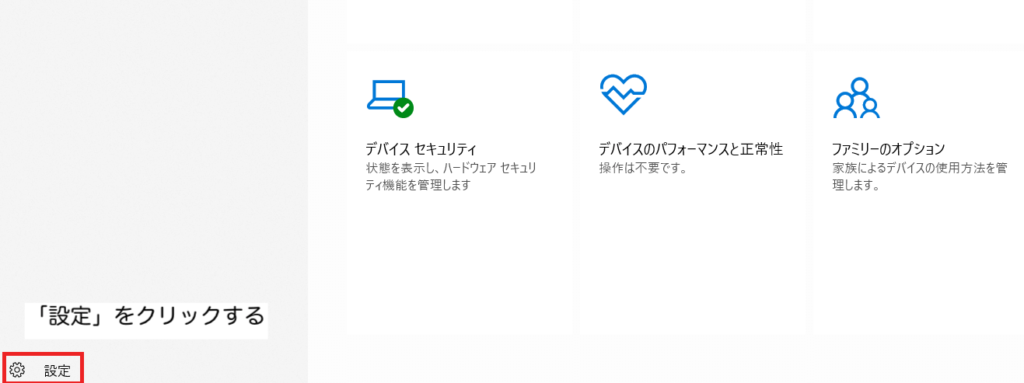
【3.セキュリティプロバイダーの有効になっているソフトを確認をチェック】
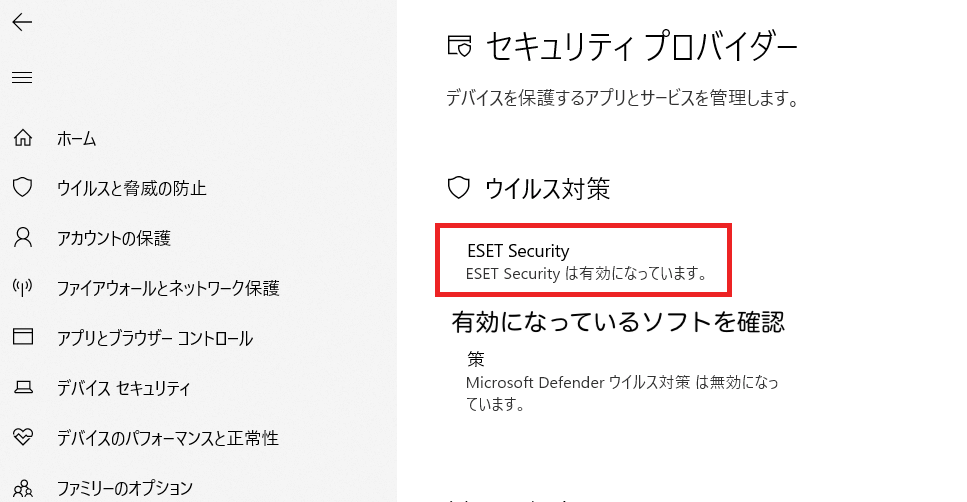
表示されているソフトウェアが1つならOK。複数あると、パソコンの速度が遅くなってしまいます。
ブラウザが重たくなっている
5つめの原因は、ブラウザが重たくなっていることが考えられます。
ブラウザとは、インターネットを見る時に使うソフトウェアです。
- Microsoft Edge
- Google Chrome
- Fire Fox
- Internet Exploler(サービスの提供を終了)
- Safari
各ブラウザには「キャッシュ」と「アドオン」と呼ばれる便利な機能が備わっています。
この機能に不具合が発生すると、インターネットの速度が遅くなります。
キャッシュとアドオンって何のこと?
キャッシュとは、過去に閲覧したサイトを記憶し、次回閲覧時に表示する際に速度を短縮する機能です。履歴のことを指します。
アドオンとは、ソフトウェアを使いやすくするための拡張機能です。
キャッシュやアドオンの数が多すぎるとブラウザが重くなり、速度が下がる原因になります。
ソフトウェアがアップデートしている
6つめの原因は、ソフトウェアがアップデートしていることが考えられます。
パソコンにはウイルス対策ソフト、動画再生ソフト、メールソフトなどたくさんのソフトウェアが常に入っている状態です。
ソフトウェアは更新する必要があり、自分で作業しなくても自動的にパソコンがアップデートしていることがあります。
アップデート中はパソコンとネットワークに負担がかかるので、通信速度が低下することも。
代表的なものが、マイクロソフト社が提供しているWindowsアップデートという更新プログラムです。
パソコン内の機能を改善したりセキュリティを向上させるためのプログラムで、毎月第2水曜日に配信されます。

Windowsのパソコンを使っているけれど、そんなプログラムが配信されていたなんて気付かないですよね。
Windowsアップデートは自動的に行われ、更新中ですなどのメッセージが表示されることもありません。
そのため、アップデートしていることに気付かずに速度が落ちていることがあります。
パソコンの性能が低い
7つめの原因は、パソコンの性能が低いことが考えられます。
パソコンの性能が低いことで、インターネットが遅くなることは通常ではありません。
ただ、パソコンの動作が遅くなることにより、全ての動作が遅くなり、結果としてインターネットが遅いと感じることはあります。
インターネット環境は日々進化しているので、Windows7の性能ではもう追いつかないほどです。
快適にインターネットが使えるパソコンのスペックの目安です。
- メモリ …8GB
- CPU …i5
- ストレージ …SSD
メモリの容量が8GB以下の場合、容量が少ないのでパソコンの動作が遅くなりやすいです。
ストレージはSSDとHDDの2種類あり、SSDの方が高価ですがHDDよりも高速で処理してくれるので快適に作業ができます。
お使いのパソコンの性能を調べたい時の方法を見ていきましょう。
【1.タスクマネージャーを開く】
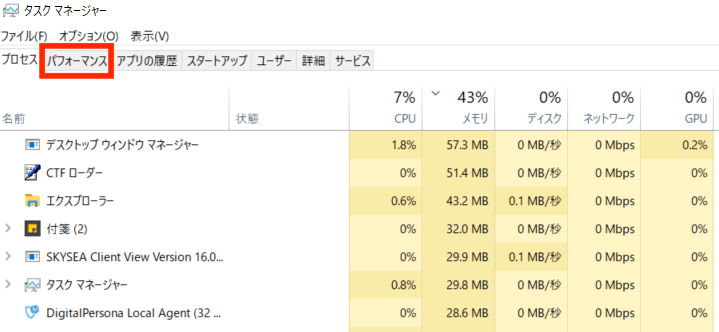
キーボードの「Ctrl」「Shift」「Esc」を同時に押して、タスクマネージャーを開き、パフォーマンスをクリックします。
【2.メモリ、CPU、ストレージの項目を確認する】
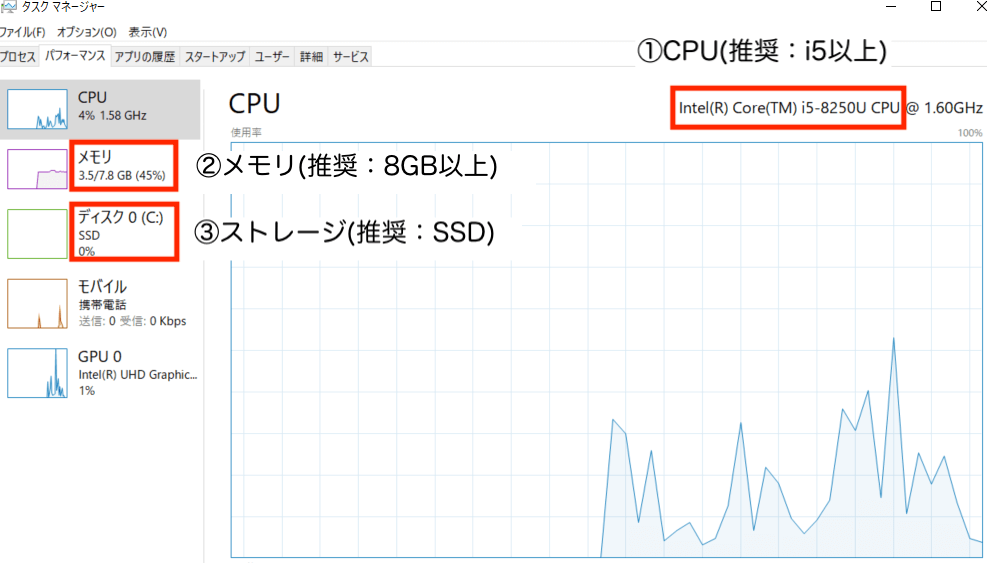
Windowsのパソコンの確認方法です。Macのパソコンはもともとのスペックが高く、性能不足は起こりにくくなっています。
Macのパソコンなのに遅いという方は、別の原因が考えられるでしょう。
パソコンのインターネットが遅いと感じた時の対策は?
では、パソコンのインターネットが遅いと感じた時の対策はどうしたらいいでしょうか。
主な対策は以下の通りです。
- パソコンの電源を3日に1回は入れる
- 必要ないソフトウェアは削除する
- パソコンの起動と同時に立ち上がるソフトウェアを止める
- ウイルス感染していないか調べる
- ブラウザの履歴や拡張機能を削除する
- Wi-Fiルーターの環境を変える
- 新しいパソコンを使用する
それぞれ見ていきましょう。
パソコンの電源を3日に1回は入れる
1つ目の対策は、パソコンの電源を3日に1回は入れることです。
仕事で毎日使用する方は問題ありませんが、家でたまにしか使用しないという方はこまめに起動することをおすすめします。
パソコンには多くのソフトウェアがダウンロードされており、アップデートも頻繁に行われています。ただ、起動しない限りアップデートはされません。
そのため、久しぶりに起動すると溜まっていたアップデートが一気に行われるため、パソコンに負荷がかかって遅くなってしまいます。

起動する機会が増えればその分アップデートも行われるので、負荷を減らすためにも3日に1回程度パソコンを起動しておきましょう。
起動する際はスリープモードに入らないようにすればいいので、特に何か作業をする必要はありません。
必要ないソフトウェアは削除する
2つ目の対策は、必要ないソフトウェアは削除することです。
削除することで、アップデート時にパソコンにかかる負荷を減らすことができます。
もし、ウイルス感染対策ソフトが複数入っているなら、1つだけ残して他は削除しましょう。
Windowsのパソコンでソフトウェアを削除する手順を紹介します。ウイルス感染対策ソフトも同様に削除可能です。
【1.スタートボタン→Windowsシステムツール→コントロールパネルを開く】
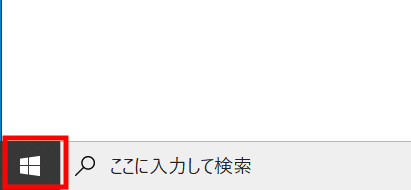
画面左下の、スタートボタンをクリックします。
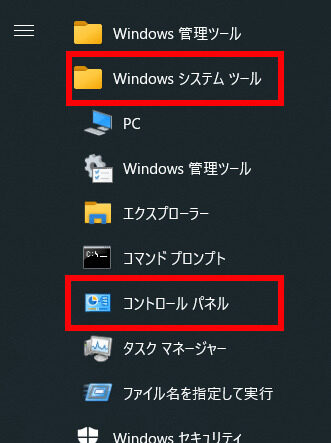
Windowsシステムツールの中の、コントロールパネルをクリックします。
【2.プログラム→プログラムのアンインストールを開く】
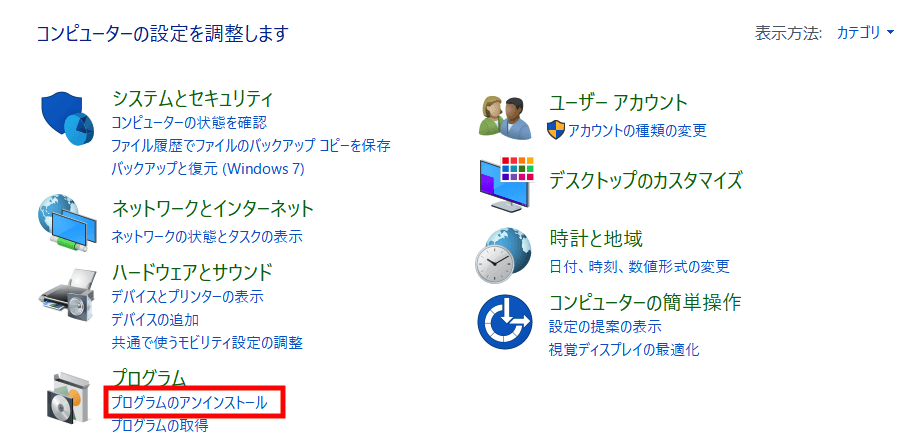
プログラムの中にある、プログラムのアンインストールをクリックします。
表示されている画面が違う時は、右上にある表示方法をカテゴリに変更すると同じ画面に変わりますが変更しなくても作業は可能です。
【3.不要なプログラムやソフトウェアをアンインストールする】
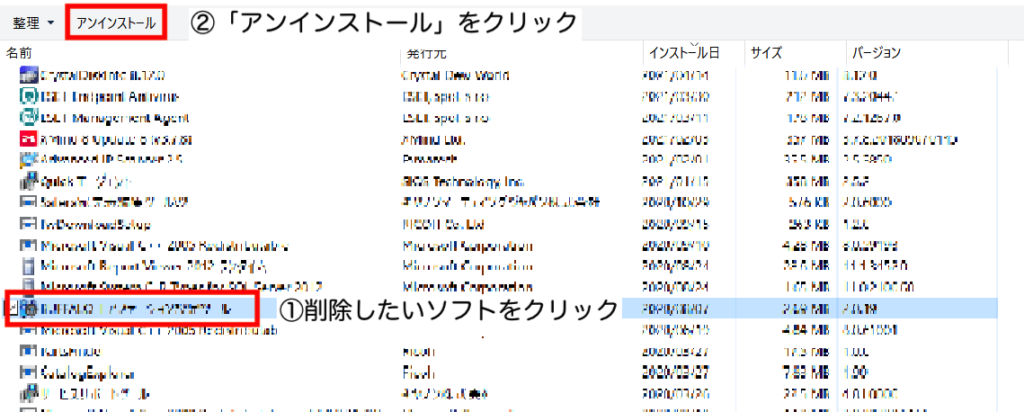
削除したいプログラムやソフトが見つかったら、選択してアンインストールをクリックします。アンインストールの表示がない場合は、変更をクリックして下さい。
以上で削除は完了です。
パソコンの起動と同時に立ち上がるソフトウェアを止める
3つ目の対策は、パソコンの起動と同時に立ち上がるソフトウェアを止めることです。
パソコンにインストールされているソフトウェアは、個別に設定を変えることができます。
起動と同時に立ち上がるソフトウェアが多いほど負荷がかかってしまうので、必要なものだけにするのがおすすめです。

間違えて必要なソフトウエアを止めてしまっても、削除されてはいないので大丈夫ですよ。
もし、ソフトウエアを止めたことでパソコンに何か不具合が起きたら、元に戻して下さい。
どれが止めていいソフトウェアか分からない時のチェックポイントです。
- 使う時が限られているソフトウェアは止めてもいい
- 見ても分からないソフトウェアは、止めていいものかどうかネットで調べる
- ウイルス感染対策ソフトは止めない
Windowsのパソコンで、ソフトウェアを止める方法を紹介ます。
【1.キーボードの「Ctrl」「Shift」「Esc」を同時に押す→タスクマネージャーを開く】
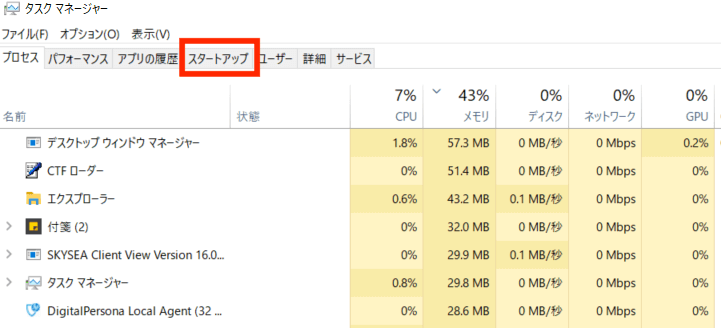
タスクマネージャーの中の、スタートアップをクリックします。
【2.有効のソフトウエアを選ぶ→無効にするをクリック】
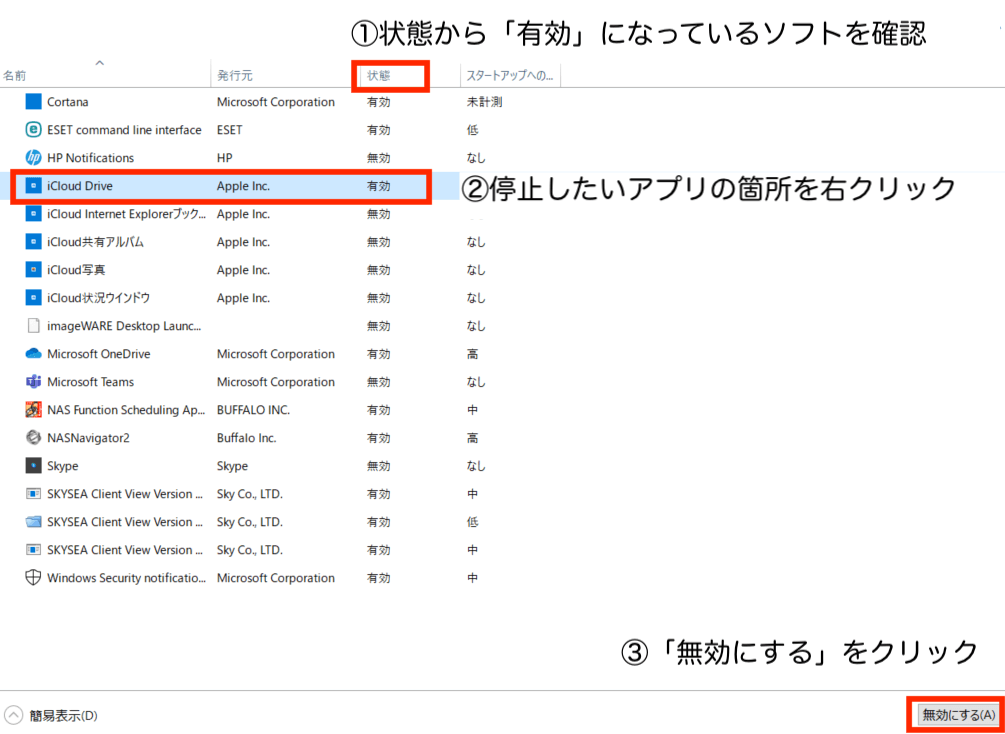
状態の項目が有効と表示されているソフトウェアをチェックしましょう。パソコンが起動した時に立ち上がる必要が無ければ、無効にするをクリックします。
以上で、ソフトウェアの停止は完了です。
ウイルス感染していないか調べる
4つ目の対策は、ウイルス感染していないか調べることです。
もしウイルスに感染していたら、ウイルス感染対策ソフトを使ってウイルスをやっつける必要があります。
ウイルス感染対策ソフトの手順に従って、ウイルスチェック(ウイルススキャンとも言う)を行いましょう。
ウイルス感染対策ソフトを使用していない場合、WindowsパソコンにはWindowsDefenderという簡易的なウイルス対策プログラムが設定されています。
今回は、WindowsDefenderを使用したウイルスチェックの方法を紹介します。
【1.スタート→Windowsセキュリティをクリック】
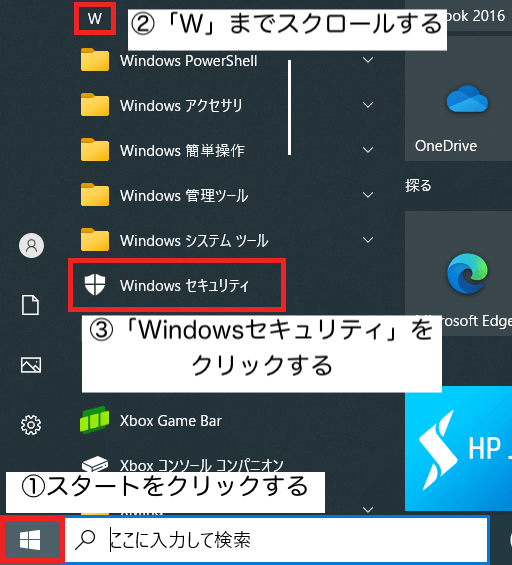
スタートメニューから、Windowsセキュリティを開きます。
【2.ウイルスと脅威の防止をクリック】
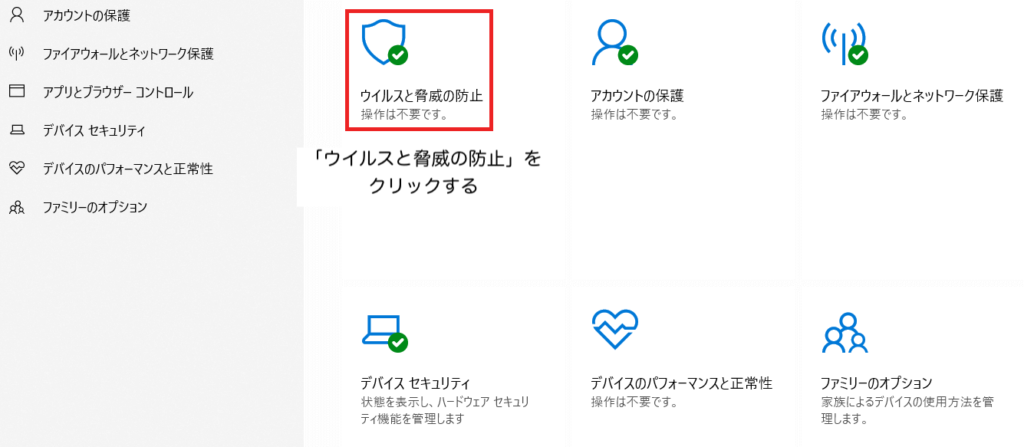
セキュリティメニューの中から、ウイルスと脅威の防止を選びましょう。
【3.クイックスキャンをクリック】
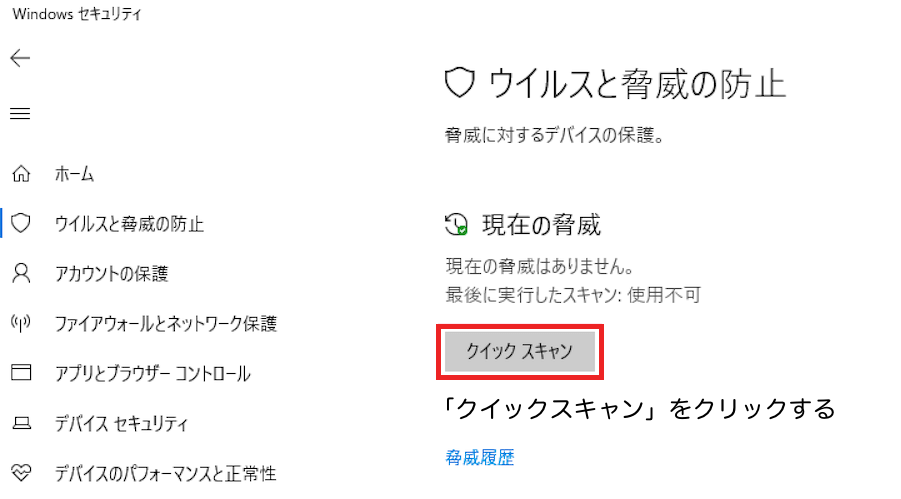
スキャンを実行します。
以上で、ウイルスチェックが完了です。
ブラウザの履歴や拡張機能を削除する
5つ目の対策は、ブラウザの履歴や拡張機能を削除することです。
パソコンに記録されているキャッシュやアドオンを削除することで速度の改善が期待できます。
- Microsoft Edge
- Fire Fox
- Internet Exploler(サービスの提供を終了)
- Safari
ブラウザごとにそれぞれの削除方法を見ていきましょう。
Microsoft Edge
【キャッシュの削除】
- ブラウザを起動する
- 画面右上にある…をクリック→設定を開く
- 設定→プライバシー、検索、サービスをクリック
- 閲覧データをクリア→クリアするデータの選択をクリック
- キャッシュされた画像とファイルを選択し、今すぐクリアをクリック
【アドオンの削除】
- ブラウザを起動する
- 画面右上にある…をクリック→拡張機能を選ぶ
- 表示されたアドオンを削除(無効またはアンインストール)する
- インターネットの速度が改善されたらそのままにする(改善されなければ速度に関係ないため、元に戻してOK)
Google Chrome
【キャッシュの削除】
- ブラウザを起動する
- 画面右上にあるGoogleGhromeの設定→︙→設定をクリック
- プライバシーとセキュリティ→閲覧履歴データの削除をクリック
- データを削除をクリック
【アドオンの削除】
- ブラウザを起動する
- 画面右上にあるGoogleGhromeの設定→︙→その他ツールをクリック
- 拡張機能→拡張をクリック
- 表示されたアドオンを削除(無効またはアンインストール)する
- インターネットの速度が改善されたらそのままにする(改善されなければ速度に関係ないため、元に戻してOK)
Fire Fox
【キャッシュの削除】
- ブラウザを起動する
- 画面右上にある≡をクリック
- オプション→プライバシーとセキュリティをクリック
- キャッシュされたWebページ→今すぐ消去をクリック
【アドオンの削除】
- ブラウザを起動する
- 画面右上にある≡をクリック
- アドオン→アドオンマネージャ→拡張機能をクリック
- 表示されたアドオンを削除(無効またはアンインストール)する
- インターネットの速度が改善されたらそのままにする(改善されなければ速度に関係ないため、元に戻してOK)
Safari
【キャッシュの削除】
- ブラウザを起動する
- 画面左上のSafariをクリック
- 履歴を削除をクリック
- 消去の対象をすべての履歴にして履歴を削除をクリック
【アドオンの削除】
- ブラウザを起動する
- 画面左上のSafariをクリック
- 環境設定→拡張機能をクリック
- 表示されたアドオンを削除(無効またはアンインストール)する
- インターネットの速度が改善されたらそのままにする(改善されなければ速度に関係ないため、元に戻してOK)
以上で、キャッシュとアドオンが削除できます。
Wi-Fiルーターの環境を変える
6つ目の対策は、Wi-Fiルーターの環境を変えることです。
Wi-Fiルーターの接続方法や設置場所を変えましょう。
Wi-Fiルーターの接続方法を変える
Wi-Fiルーターから近い場所でパソコンを使用するなら、5Ghzに接続する方がおすすめです。
Wi-Fiのアクセスポイントを調べると以下のように表示されます。


- 2.4GHz… 末尾が「g」「G」「2G」と表記されている
- 5GHz… 末尾が「a」「A」「5G」と表記されている
お使いのWi-Fiのアクセスポイントの末尾が5Ghzに当てはまる方を選んで、パスワードを入力すればOKです。

もしパスワードを忘れても、ルーターの横に記載してあるので大丈夫です。
Wi-Fiルーターの設置場所を変える
先にも述べましたが、電波が弱くなる場所は以下のような場所です。
- キッチンやお風呂などの水回り
- 電子レンジの近く
- 窓際
- 部屋の隅
- 床に直接置く
- コンクリート等の金属類を間に挟む
上記のような場所を避け、家の中心で床上1~2mの場所がWi-Fiルーターの置き場所として最も適しています。
適した場所に置くことで電波が行きわたり、通信速度の低下も防ぐことが可能です。もし弱くなる場所にWi-Fiルーターを置いているなら、今すぐ変えましょう。
新しいパソコンを使用する
7つ目の対策は、新しいパソコンを使用することです。
インターネットを快適に利用したいなら、下記のスペック以上のものをおすすめします。
- メモリ …8GB
- CPU …i5
- ストレージ …SSD
とはいえ、パソコンは決して安い買い物ではありません。
予算を抑えたいという方には、中古パソコンもおすすめです。
中古と聞くと、あまり良くないイメージを持つ方もいるかもしれません。しかし、中古でも再生処理が施されており動作も良好で、言われなければ新品と見間違えてしまいます。
最新の高スペックなパソコンにこだわる方でなければ、問題なく使用可能です。新品よりも安く購入できるので、近年ニーズが高まっています。
その中でも「PC next」の中古パソコンがイチ押しです。
PC nextってどんな会社?
関西電力グループの会社が運営する企業。主に大手企業で使用されていたパソコンを再生処置して販売しています。
【おすすめポイント】
・1年間のメーカー保証と15日間の返金保証が付いているので安心して使える
・取り扱うパソコンは全てメモリ8GB以上/CPU i3以上/SSD搭載のスペックを備えている
・パソコンの再生作業を障がい者を雇用する企業に委託しており、障がい者雇用の促進に貢献できる

中古パソコンだからと言っても侮れませんよ!
まとめ
この記事では、パソコンのインターネットが遅くなる原因やその対策を紹介しました。
改善策は以下の通りです。
- パソコンの電源を3日に1回は入れる
- 必要ないソフトウェアは削除する
- パソコンの起動と同時に立ち上がるソフトウェアを止める
- ウイルス感染していないか調べる
- ブラウザの履歴や拡張機能を削除する
- Wi-Fiルーターの環境を変える
- 新しいパソコンを使用する
お使いのパソコンに合った改善策を見つけて、快適なインターネット生活を送りましょう。
本記事の方法を試しても改善されない場合は、光回線を一度検討してみることをおすすめします!
あなたのスマホキャリアに合わせて、最もお得なプランをまとめました!
早い回線をお得に契約するチャンスです!ぜひ検討してみてくださいね。
| あなたの スマホキャリア | おすすめの光回線 (お得な窓口) | 公式HP |
|---|---|---|
| ドコモ | ドコモ光 (GMOとくとくBB) | |
| au UQ モバイル | auひかり | |
| ソフトバンク | NURO光 | |
| Y! mobile | ソフトバンク光 | |
| 格安スマホ | GMOとくとくBB光 |

最後までお読み頂き、ありがとうございました。
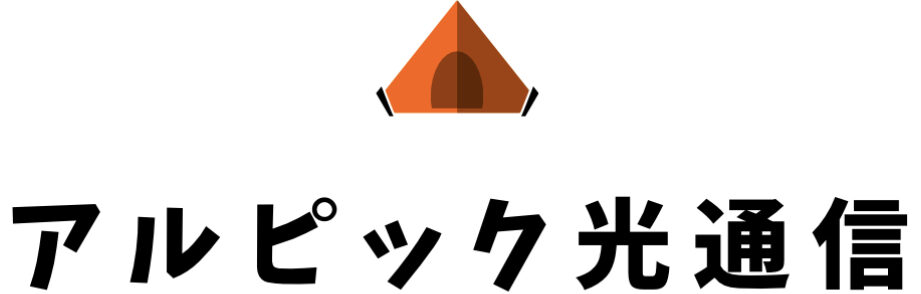



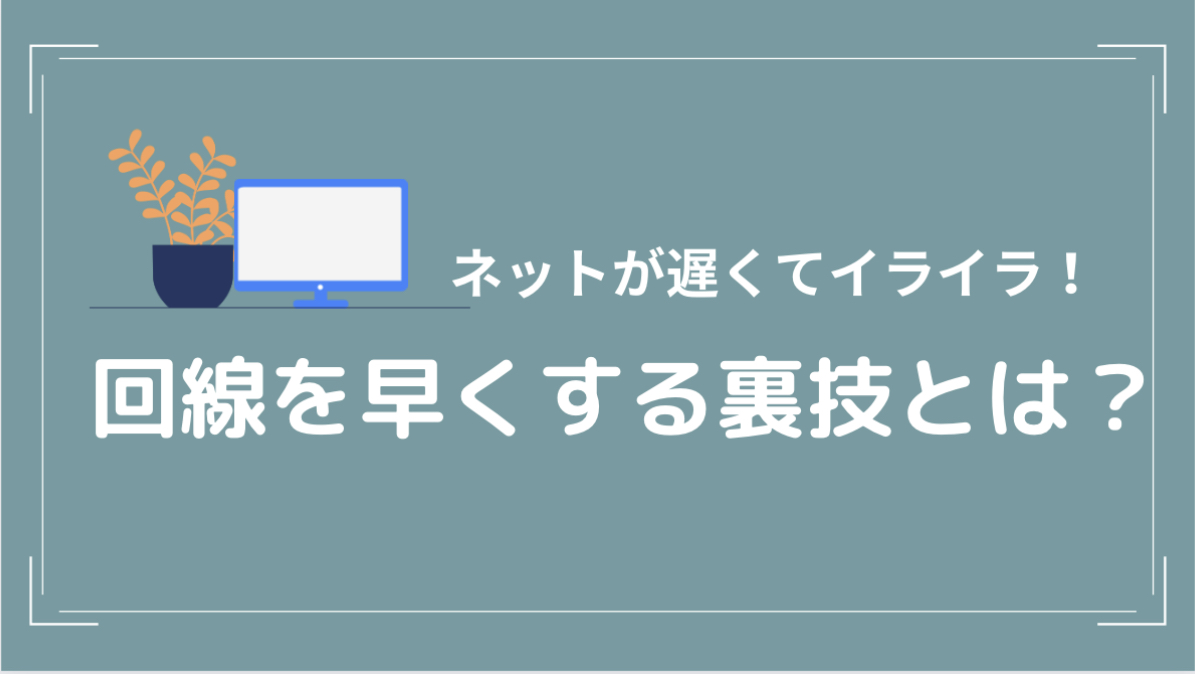



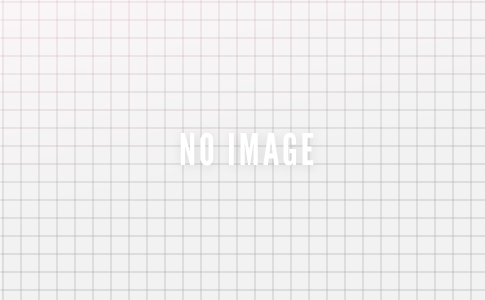









この記事では次のような疑問を持っている人にぴったりです。